Es befinden sich momentan keine Produkte im Warenkorb.

Die Verwendung von Videokonferenzlösungen hat aufgrund der COVID-19-Pandemie erheblich zugenommen und während einige Benutzer ins Büro zurückgekehrt sind, arbeiten viele immer noch von zu Hause aus. Tools für die Zusammenarbeit wie Zoom sind eine hervorragende Möglichkeit für Remote-Mitarbeiter, mit ihren Kollegen und Kunden in Kontakt zu bleiben.
In der Vergangenheit wurden Tools für die Zusammenarbeit normalerweise auf dem Desktop installiert, wo es keine wirklichen Einschränkungen hinsichtlich der CPU- / RAM-Auslastung und des Bandbreitenverbrauchs gibt. Wenn Sie Zoom jedoch in einer VDI-Umgebung bereitstellen, wird es plötzlich sehr wichtig, dass Sie alles tun, um das Verhalten der Anwendungen zu steuern.
Zoom nutzt das Citrix Virtual Channel SDK, um den Audio- und Videoverkehr zu optimieren. Dadurch wird es effektiv vom virtuellen Desktop entfernt und direkt an den Peer gesendet. Darüber hinaus unterstützt Stratodesk NoTouch Desktop die Bereitstellung des Zoom VDI-Plugins mithilfe von NoTouch Center.
In diesem Beitrag wird erläutert, wie Sie das Zoom Citrix-Plugin, den Zoom VDI-Client, bereitstellen und schließlich überprüfen, ob die Bereitstellung erfolgreich war.
Zoom für VDI: So stellen Sie das Zoom / Citrix-Plugin auf NoTouch bereit
Um die Bereitstellung erfolgreich durchzuführen, müssen Sie eine Reihe von Schritten ausführen.
Schritt 1: Laden Sie die Datei zoomcitrixplugin-ubuntu_amd64.deb von https://support.zoom.us/hc/en-us/articles/360041602711 herunter.
Schritt 2: Verwenden Sie NoTouch Center, um diese Datei zu verteilen. Klicken Sie dazu auf „Ressourcen“ und dann auf „Verschiedene Dateien“ und laden Sie Ihre Installationsdatei hoch.
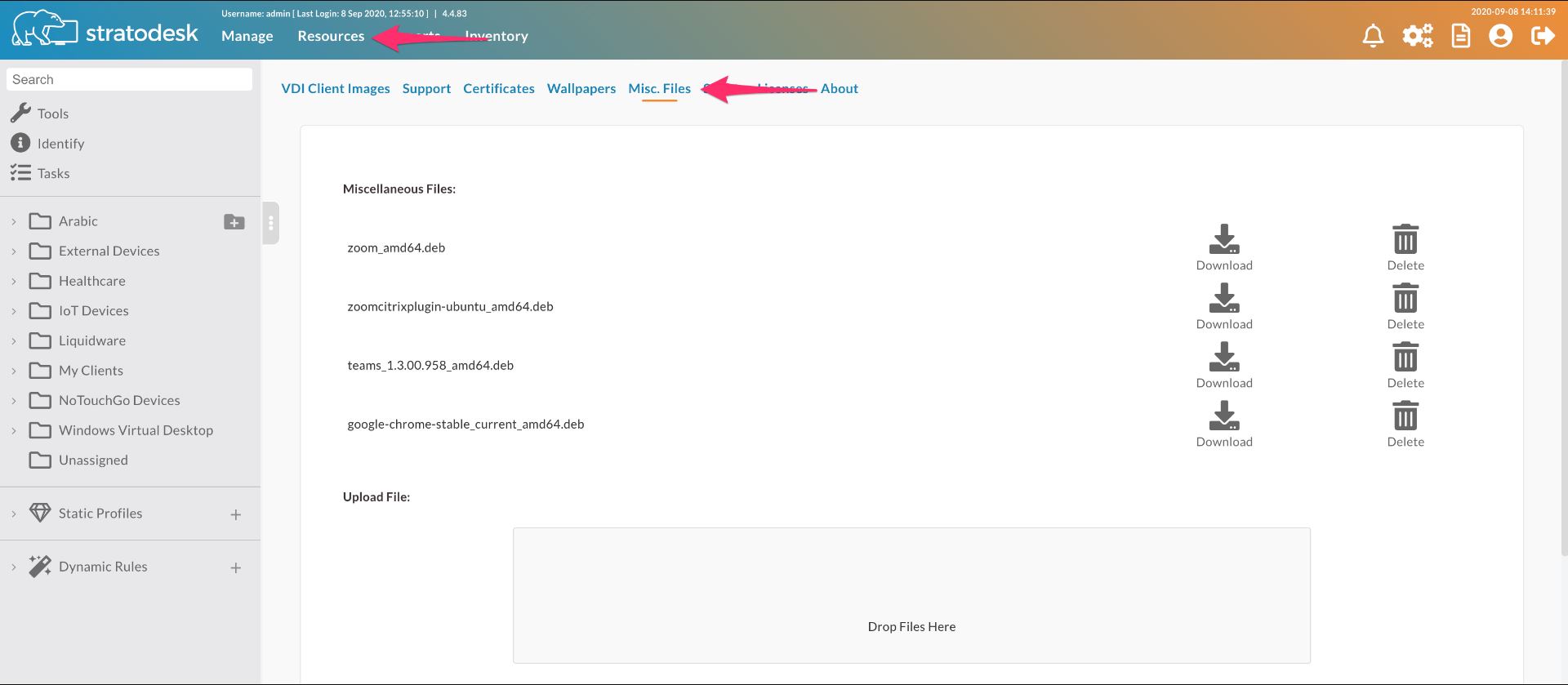
Schritt 3: Gehen Sie von dort unter „Gruppeneinstellungen“ zu „Erweiterung“. Scrollen Sie nach unten zu „Zoom Citrux Plugin “ und klicken Sie auf die Option „Datei auswählen“, um das richtige Installationsprogramm auszuwählen.
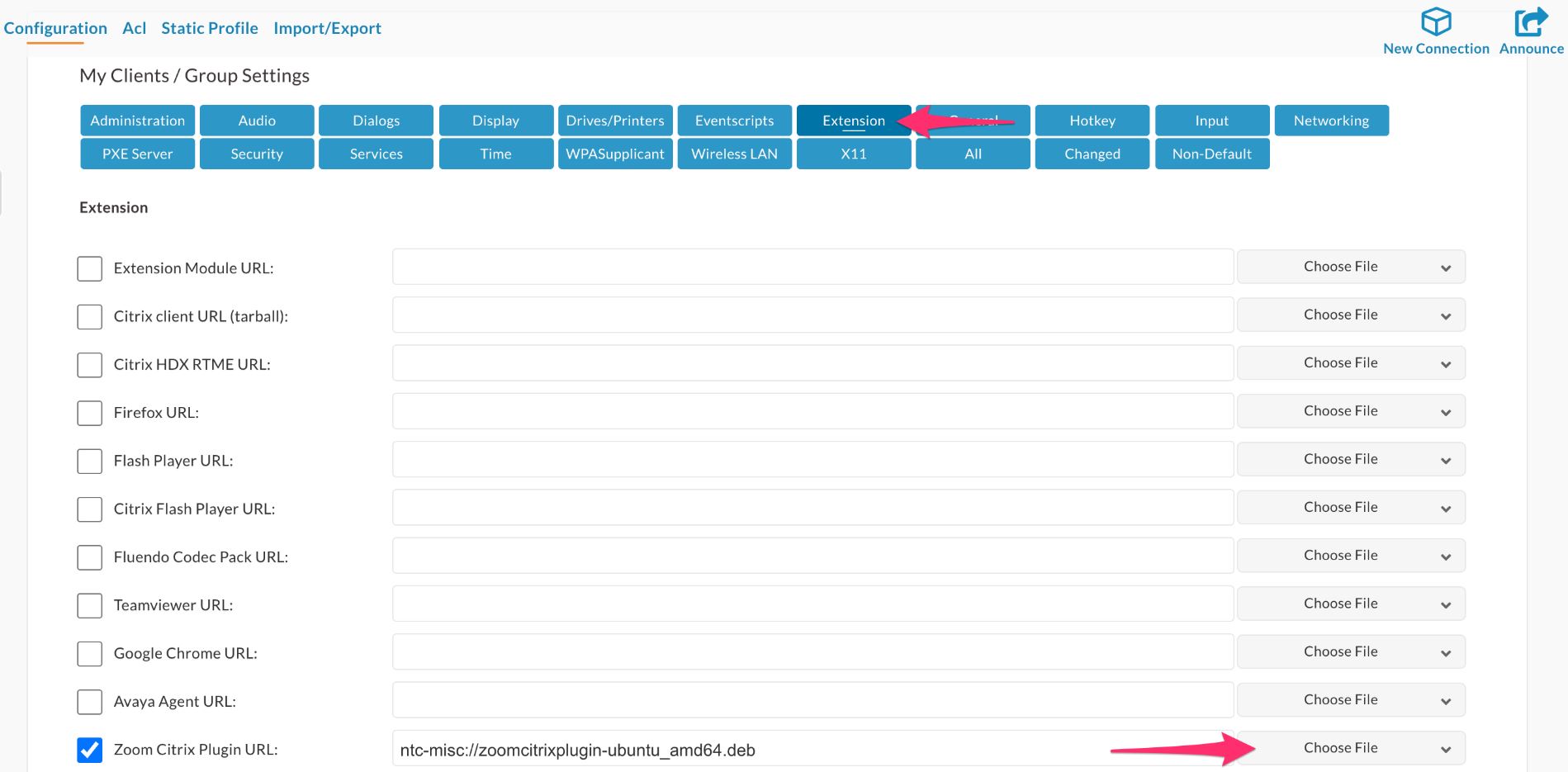
Schritt 4: Wenn Ihre NoTouch Center-Instanz ein selbstsigniertes Zertifikat verwendet, stellen Sie sicher, dass „Zertifikate bei Systemdownloads prüfen“ deaktiviert ist.
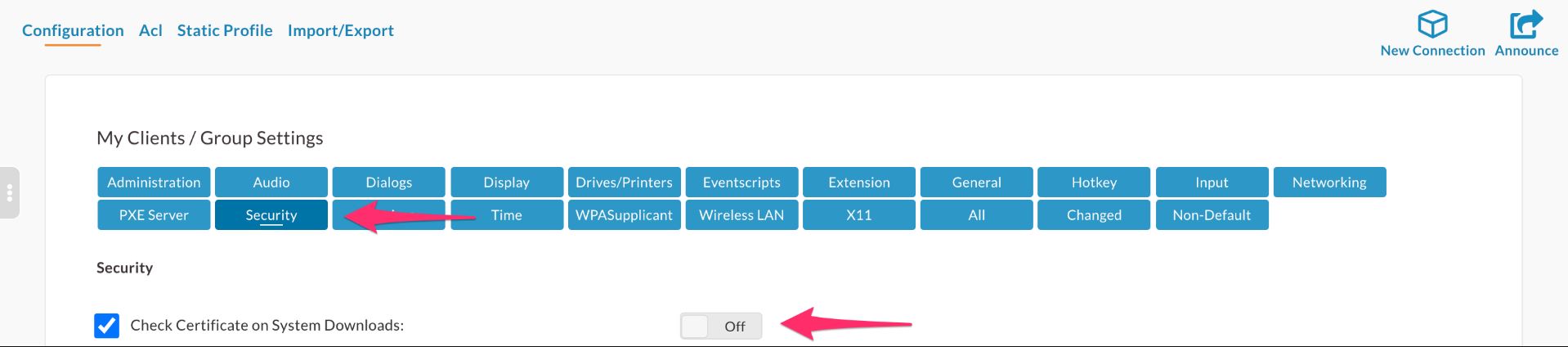
Schritt 5: Kündigen Sie die Änderung an Ihren Endpunkten an. Ein Neustart ist erforderlich, damit die Änderungen wirksam werden.
Schritt 6: Aktivieren Sie abschließend das Zoom-Plugin in Ihrer Verbindung.
Auf dem VDA ist auch eine zusätzliche Konfiguration erforderlich, sodass Sie sicherstellen müssen, dass Sie ZoomInstallerVDI.msi anstelle des Standard-Zoom-Clients installieren. Es gibt auch einige zusätzliche Windows-Registrierungsoptionen für die weitere Optimierung.
Wenn Sie Fragen oder Bedenken haben, finden Sie zusätzliche Ressourcen im Zoom Citrix Plugin über die Zoom-Support-Seite oder Sie kontaktieren unseren Support.



